Este é um passo a passo de como fazer integração com a APP Sistemas via txt.
1° Passo: Verifique qual o endereço ip está configurado o servidor APP. Lembrando que este deve está configurado com endereço de ip fixo.

2° Passo: passo: crie um usuário e senha para acesso ao servidor com permissões de administrador.

3° Passo: Crie, na raiz do disco rígido, uma pasta com o nome "integra". 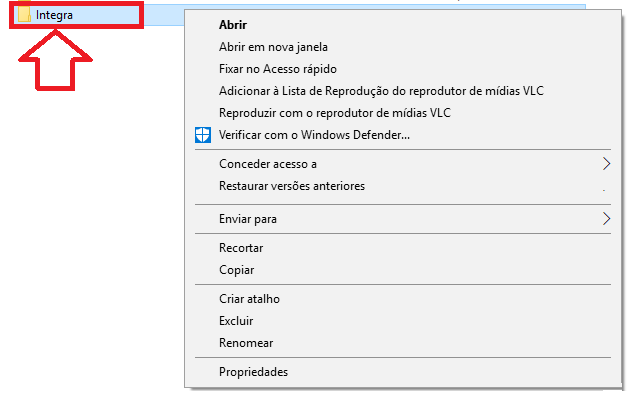
4° Passo: Click com botão direito sob o nome da pasta.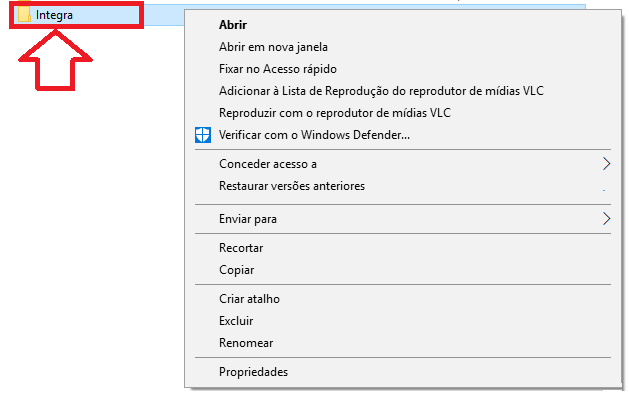
5° Passo: Click em Propriedades.
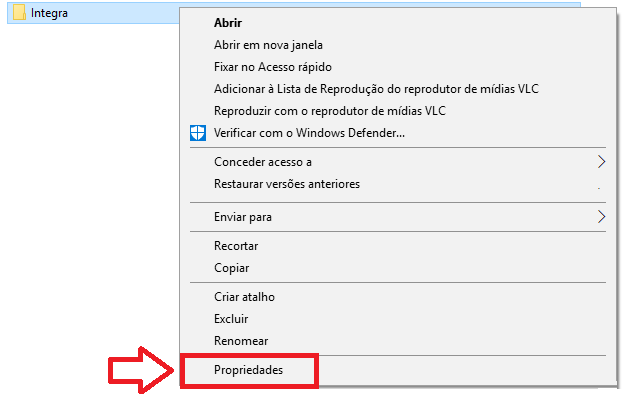
6° Passo: Click em Compartilhamento.
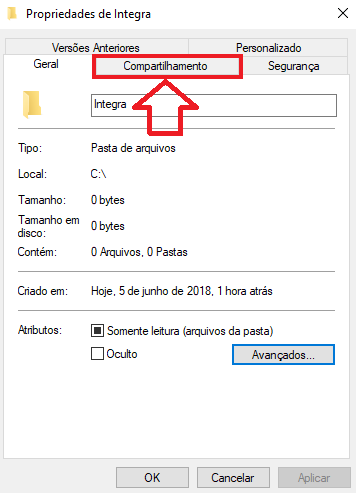
7° Passo: Click em compartilhar.
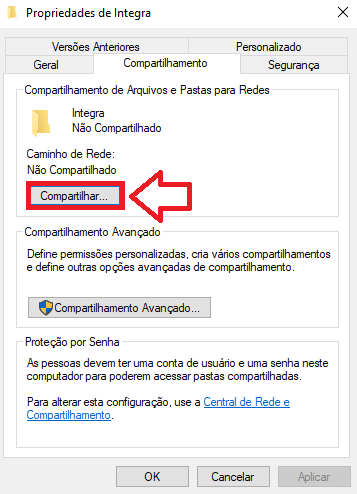
8° Passo: Digite todos na caixa de pesquisa e click em Adicionar.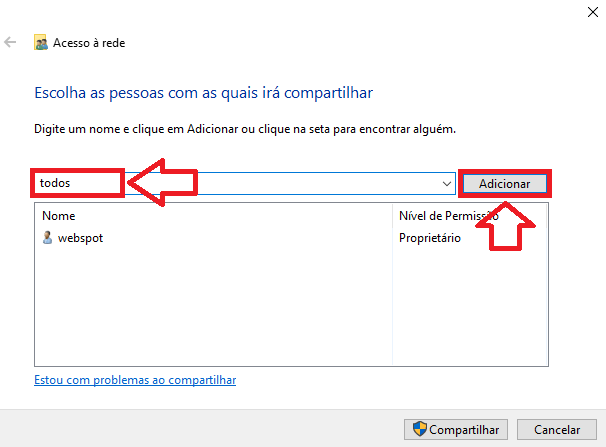
9° Passo: Na coluna Nível de Permissão click na correspondente à Todos.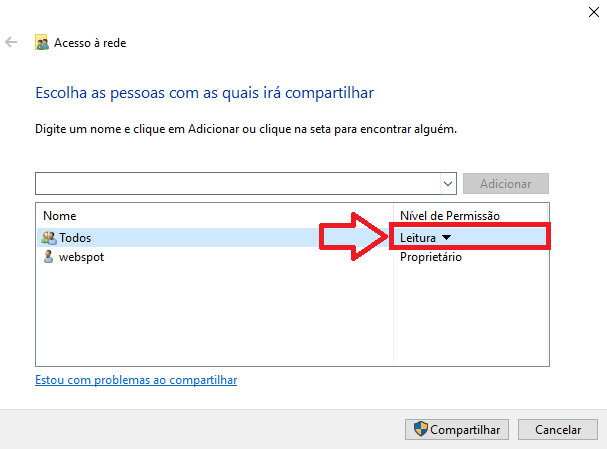
10° Passo: Selecione a opção Leitura e Gravação.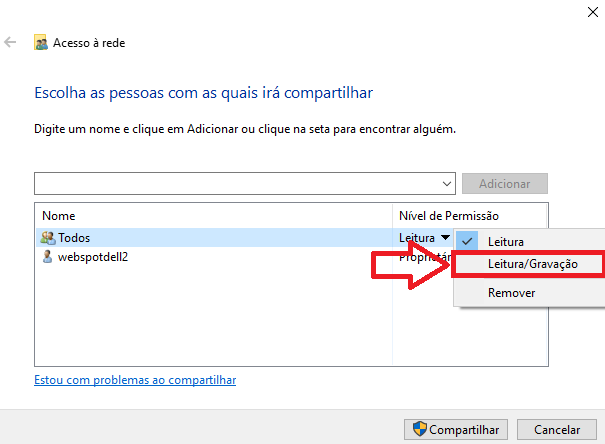
11° Passo: Click em compartilhar.
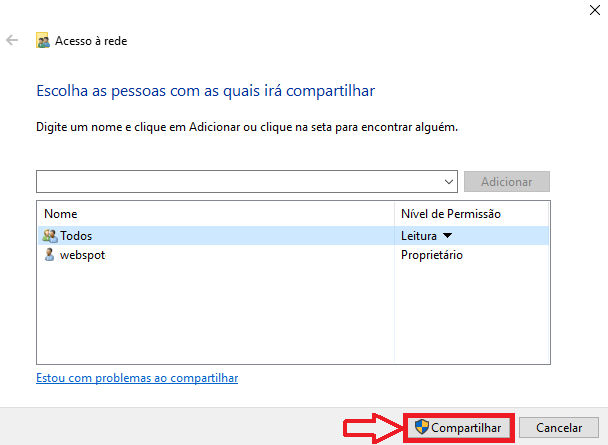
12° Passo: Na intranet WebSpot click em Configurações > Sistema > Integração PMS.
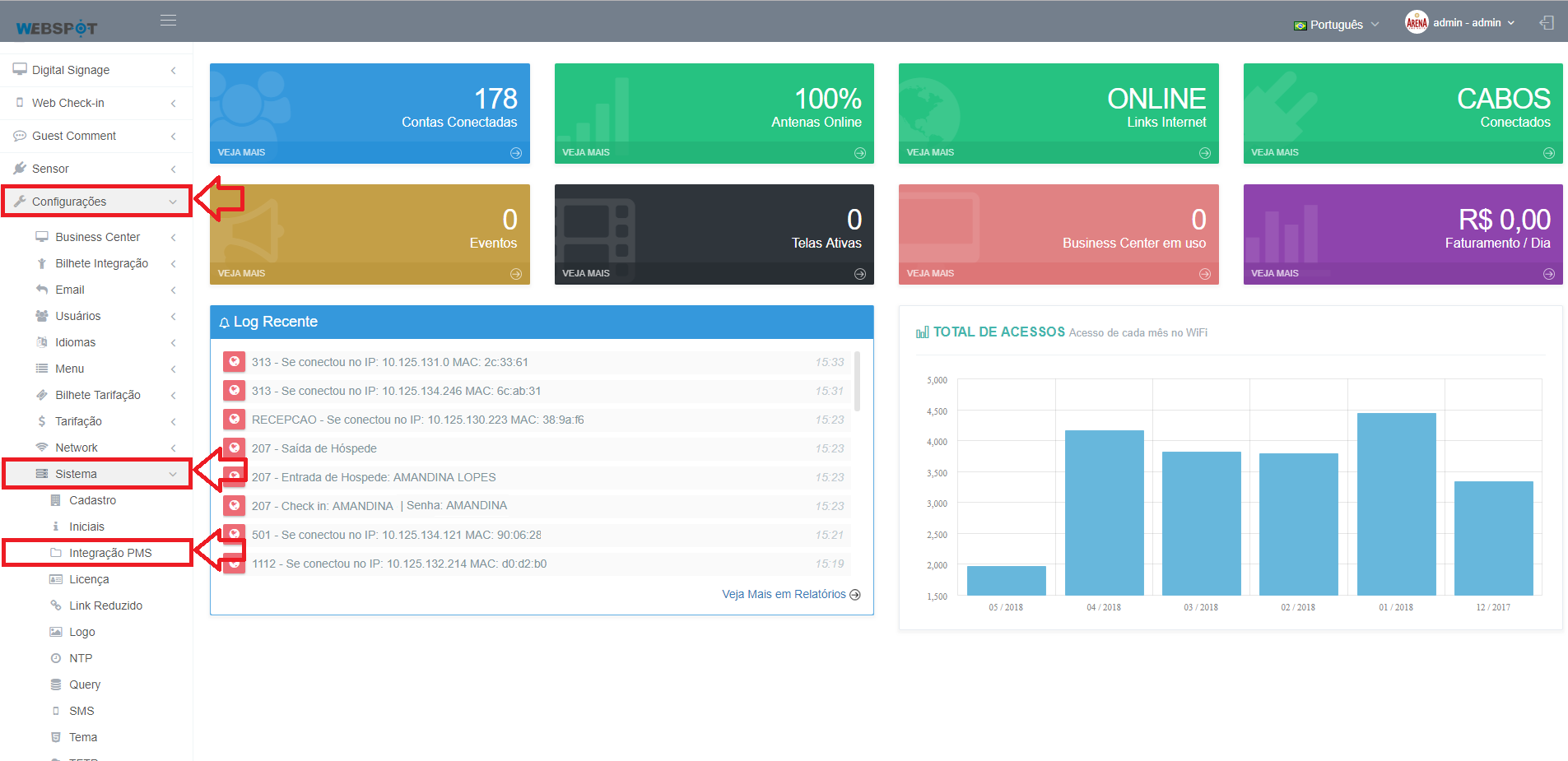
13° Passo: Click sob a ID.

14° Passo: Preencha as informações de acesso a pasta e click em salvar, conforme mostrado na imagem abaixo.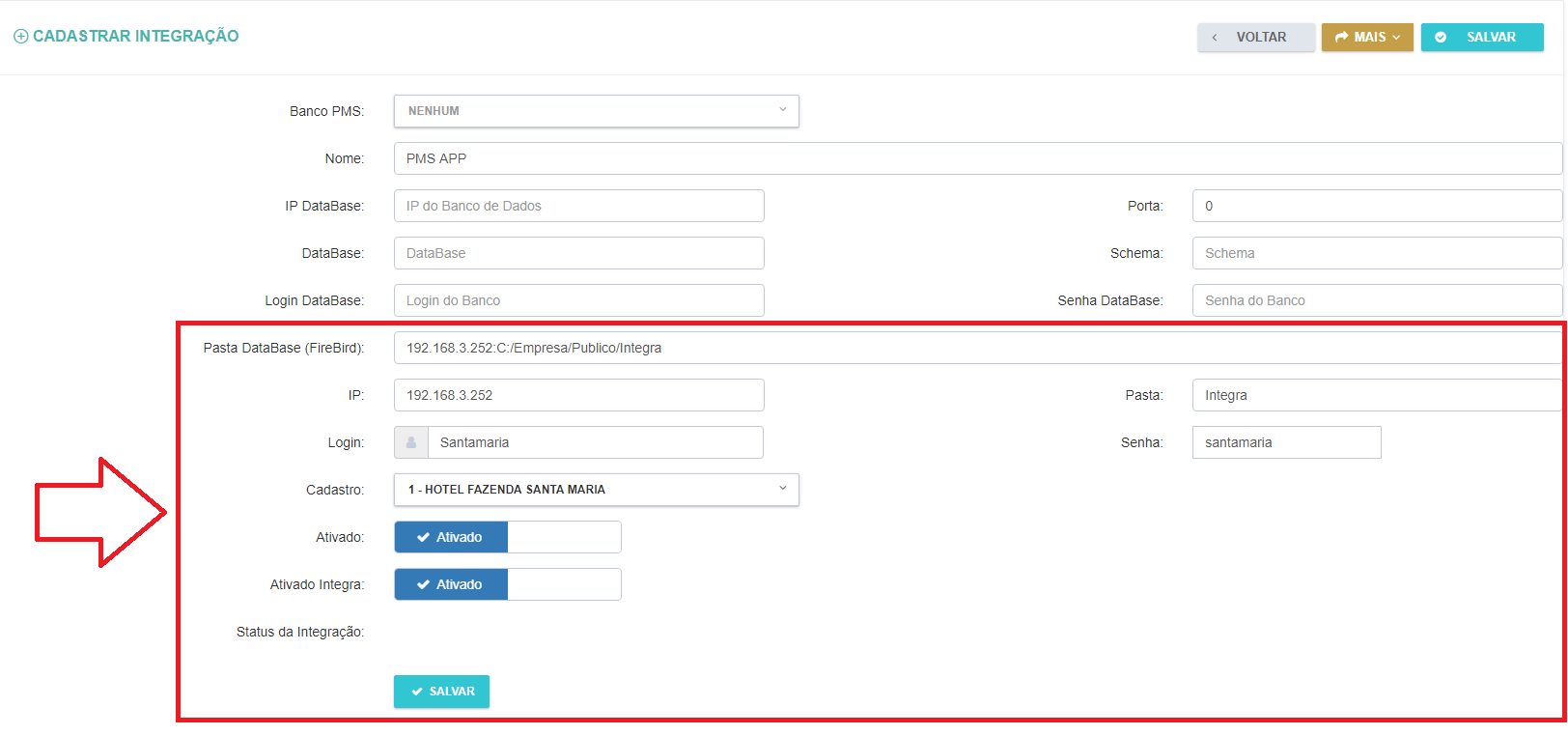
Pasta Database(Firebird): Digite o caminho da pasta integra no seguinte formato: IP:C:/integra
Ip: Ip do servidor que contém a pasta.
Pasta: digite o nome do compartilhamento, no caso é integra.
Login: O nome do login da conta no servidor windows.
Senha: senha da conta do usuário no servidor windows.
Ativado: Marque essa opção para ativar a integração.
Ativado Integra: Marque essa opção para ativar integração via txt.
15° Passo: Feito isso, irá aparecer em "status de integração" escrito "pasta montada". 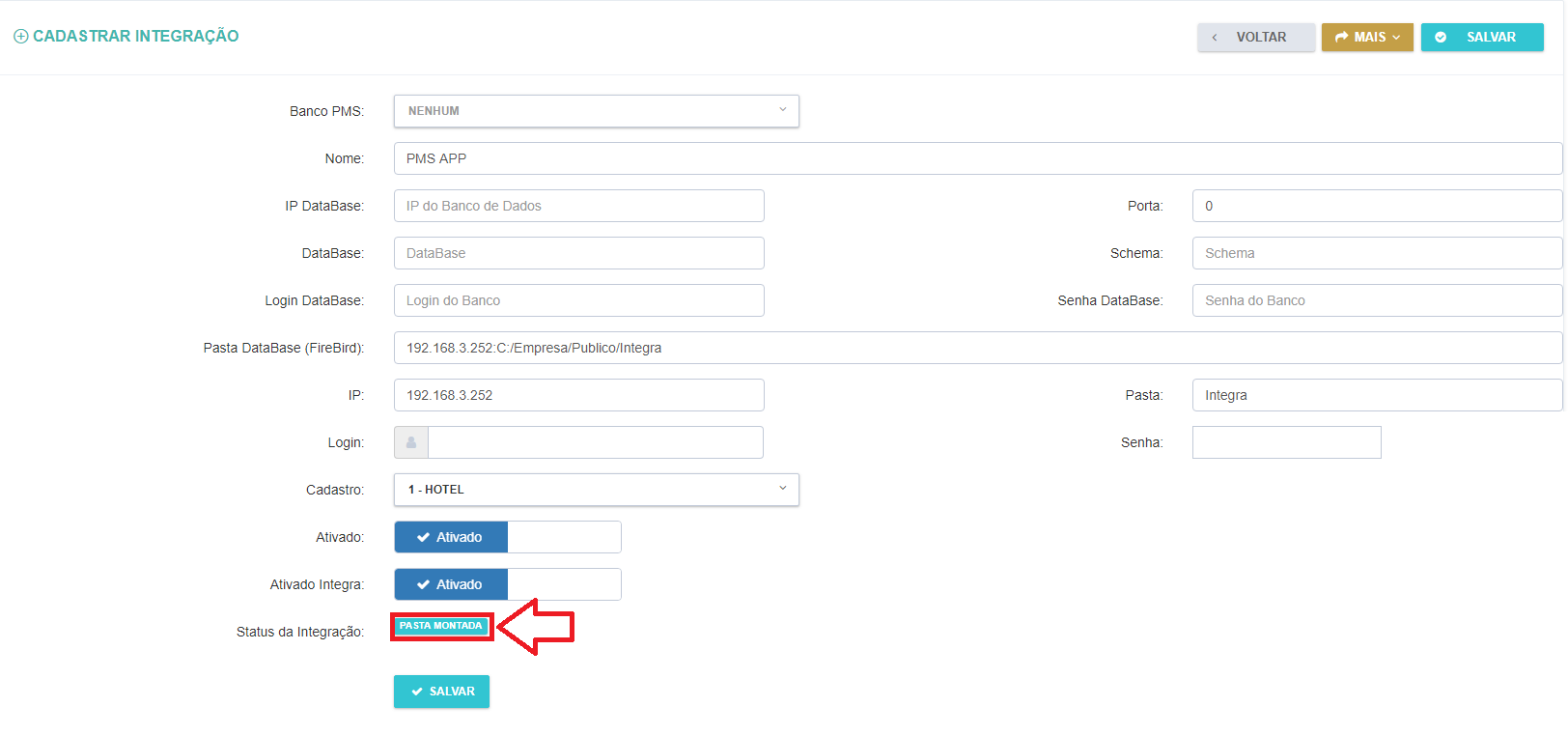
Caso não apareça pasta montada, entre em contato com o suporte através do email: suporte@webspot.com.br
16° Passo:
Agora é necessário configurar e cadastrar os bilhetes. Para configurar click em
Integração > Bilhete integração > TXT.
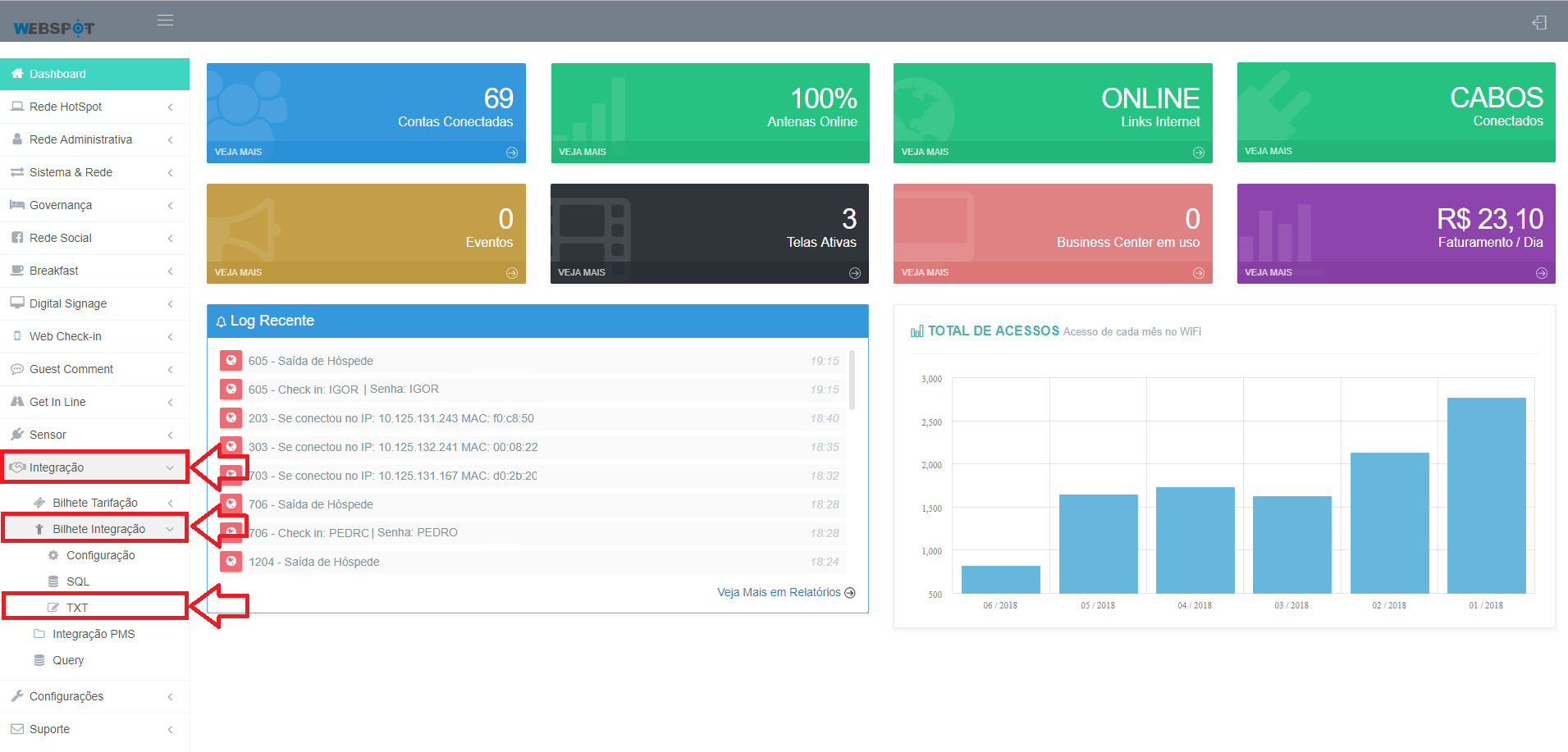
17° Passo: Click em Checkin.

18° Passo: Para cadastrar os campos do bilhetes, click em "Cadastrar Campo".

19° Passo: Preencha as informações do bilhete e CADASTRAR.
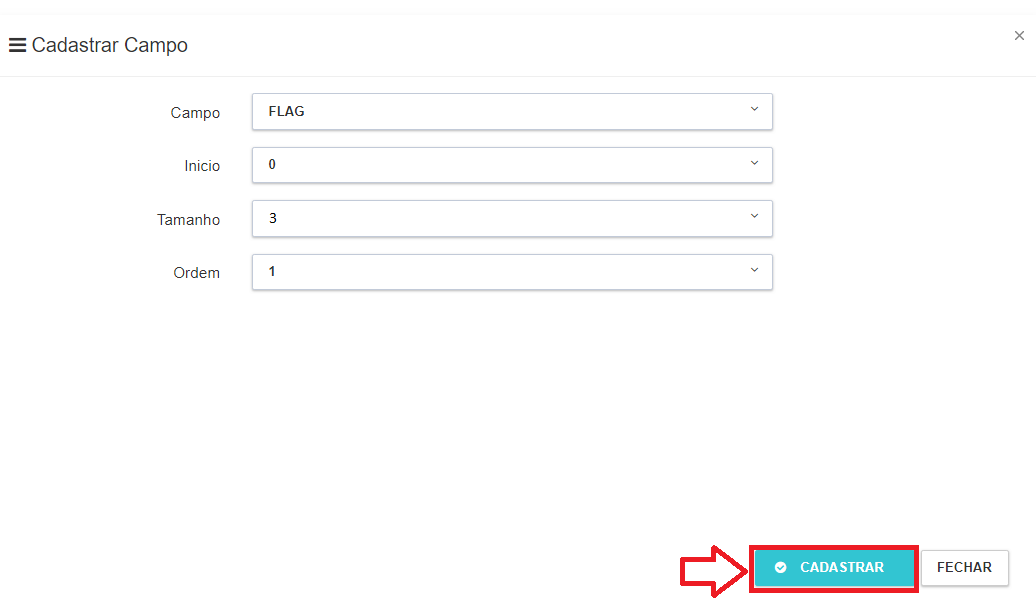
20° Passo: Preencha as informações da seguinte forma:
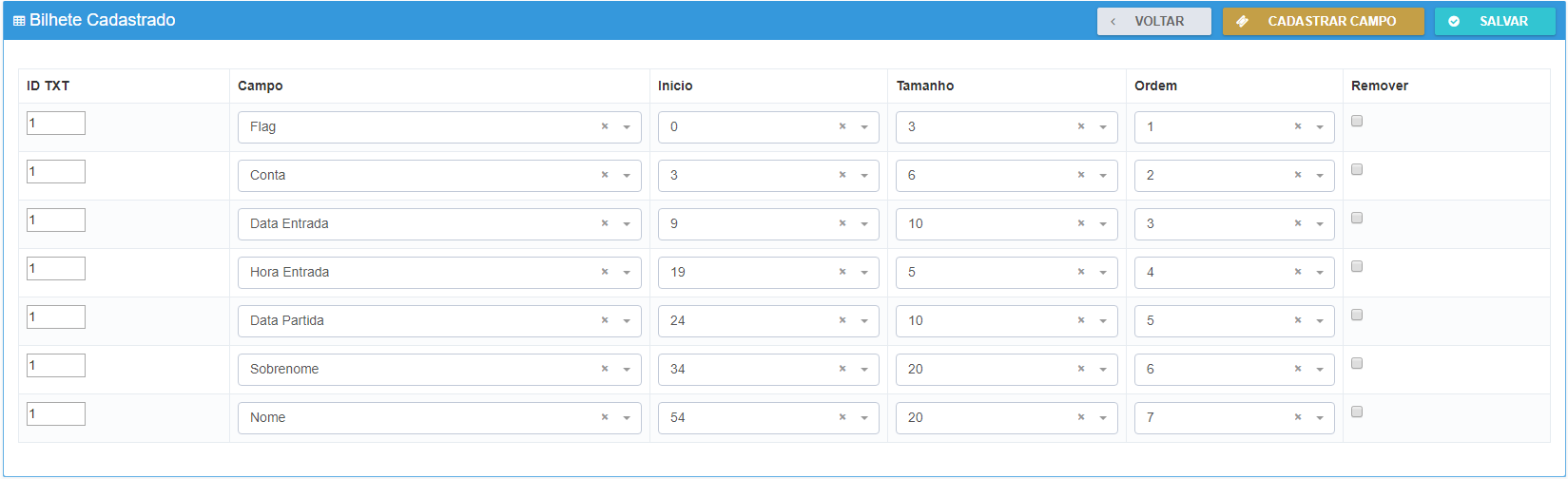
21° Passo: Click em Chekout e preencha os campos da seguinte forma:
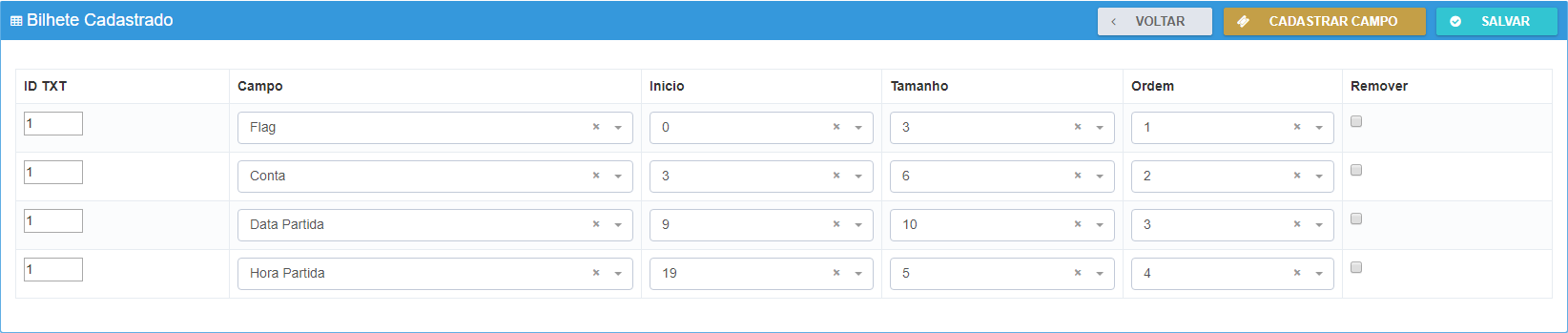
22° Passo: Click em Alteraração e preencha os campos da seguinte forma:
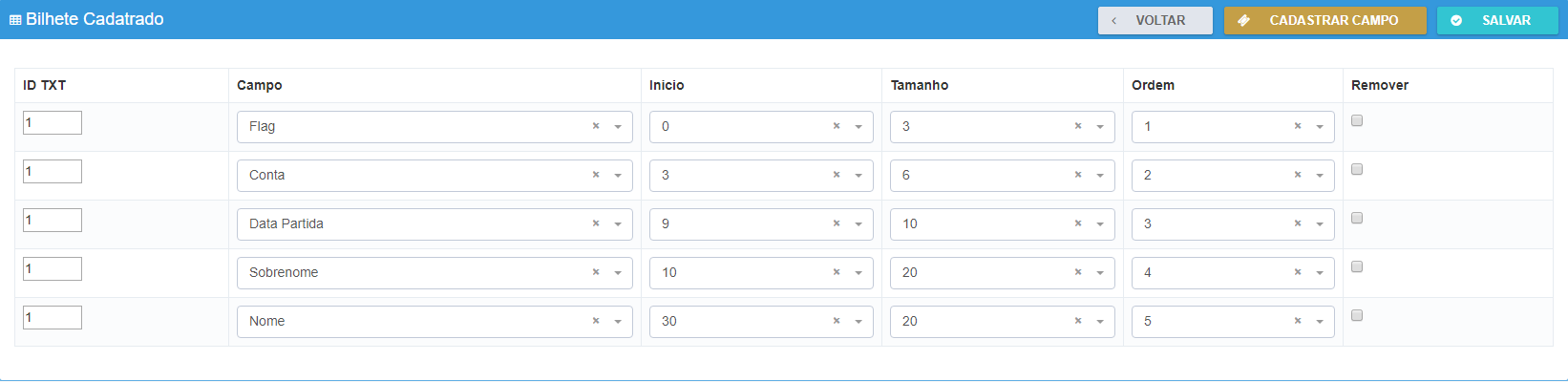
23° Passo: Click em Mudança e preencha os campos da seguinte forma:

24° Passo: Após cadastrado os bilhetes, click em Integração > Bilhete Integração > Configurações.
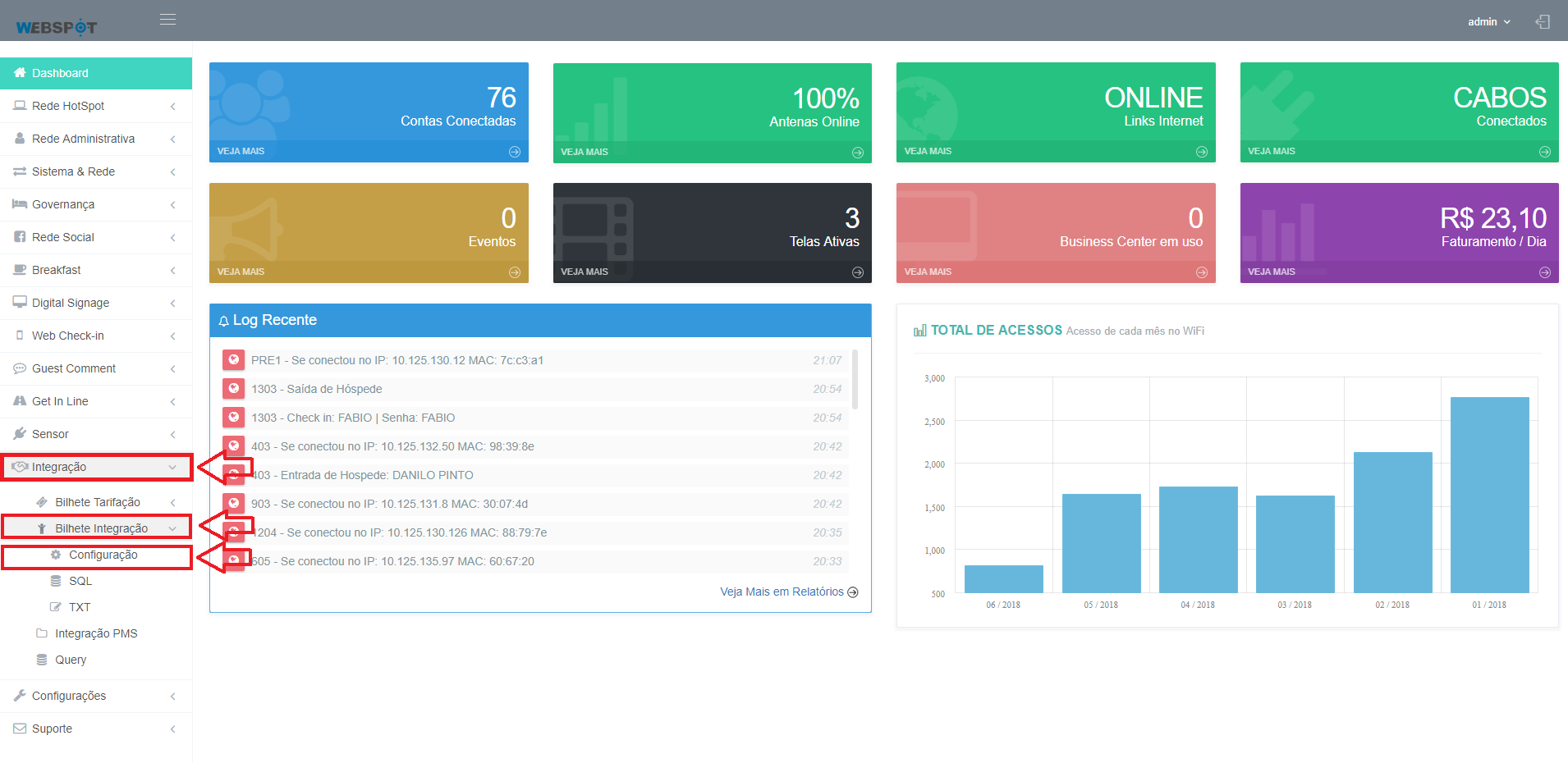
25° Passo: Click em Integração > Bilhete de integração > Configuração.

26° Passo: Preencha os campos e depois click em Salvar.
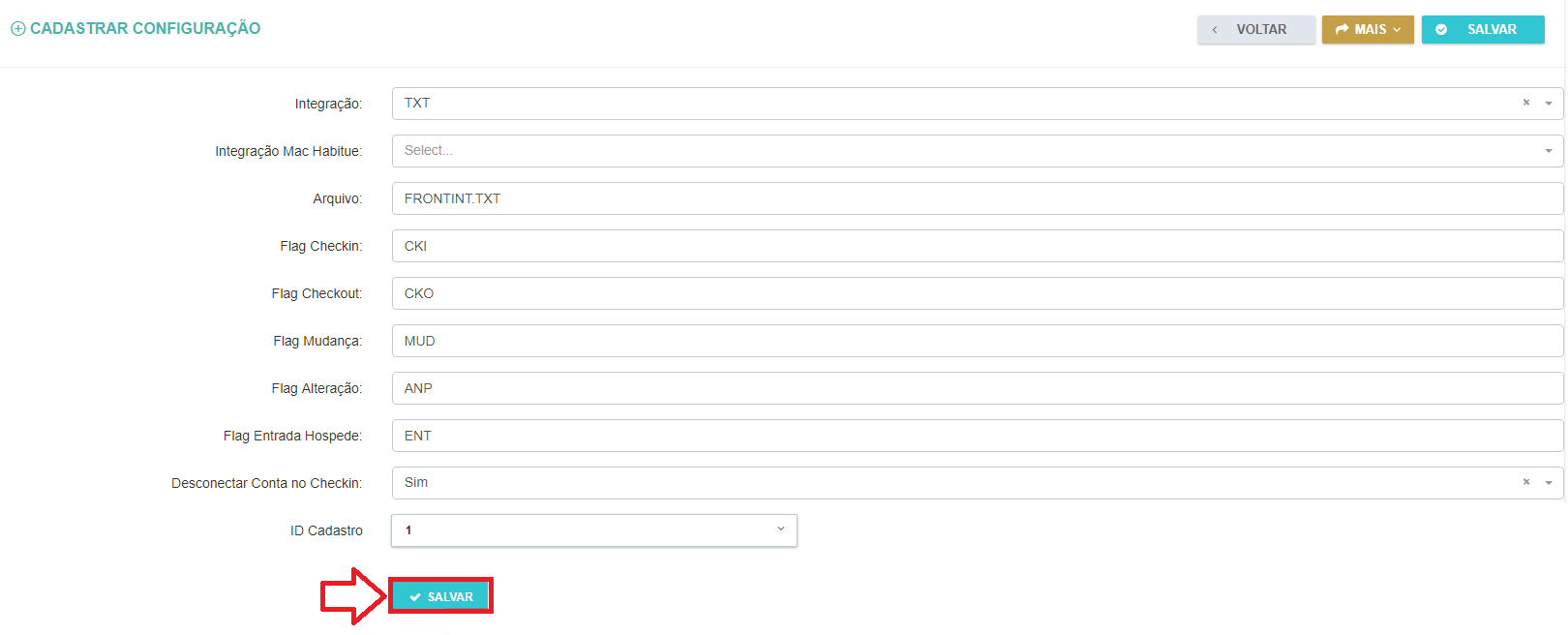
Integração: TXT
Integração Mac Habitue: Deixe essa opção em branco, caso não possua habilitado mac habitue.
Arquivo: escreva frontint.
Flag Checkin: CKI
Flag Checkout: CKO
Flag Mudança: MUD
Flag Alteração: ANP
Flag Entrada Hóspede: ENT
Desconectar Conta no Checkin: SIM
Feito isso a integração está completa.