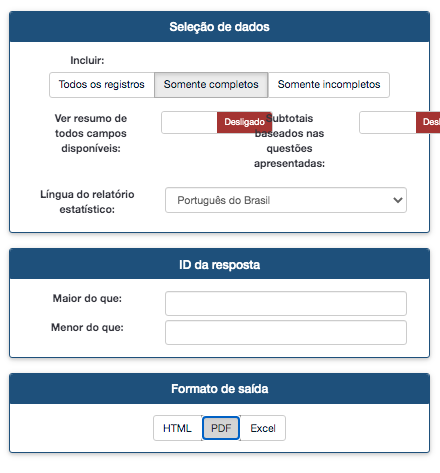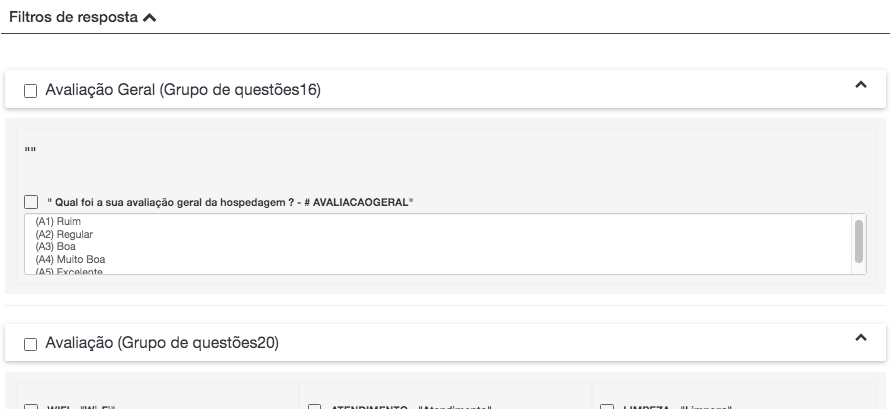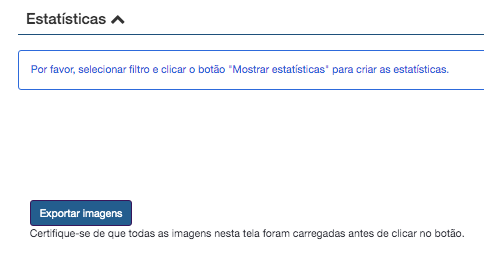Tutorial GoSurvey - Manual do Usuário
Preparamos um guia com os principais pontos de utilização para o monitoramento das respostas dos clientes.
1. Check-in
1.1 - Registros
1.2 - Estatísticas
2. Check-out
2.1 - Tabela de Participantes
2.2 - Registros
2.3 - Exportando os dados
1. Check-in
A pesquisa de check-in aparece para o hóspede após ele passar pela tela de login e acessar o wifi.
Geralmente é uma pesquisa com uma pergunta objetiva.
Existem 2 pontos para serem observados e analisados: Registros e Estatísticas
1.1 Registros
Nessa etapa encontramos todas as pessoas que tiveram acesso ao questionário. Podem ser registros completados ou incompletos.
Todos que estiverem com ![]() estão incompletos e todos que estiverem com
estão incompletos e todos que estiverem com ![]() estão completos.
estão completos.
Você verá a data de resposta, o apartamento que a pessoa está e as respostas dela.
Você poderá buscar nos campos de filtrar e também detalhar cada um delas clicando em detalhar.

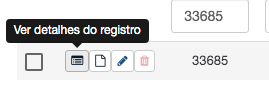
1.2 Estatísticas
O próprio sistema faz um compilado das respostas e cria gráficos e estatísticas.
Você pode selecionar alguns filtros de data e perguntas que gostaria de visualizar o gráfico
Selecionar sempre: Somente Completos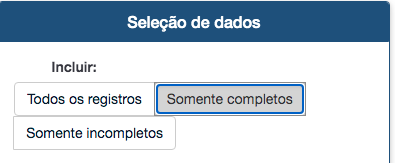
Selecionar a janela de datas ou o dia exato que gostaria de analisar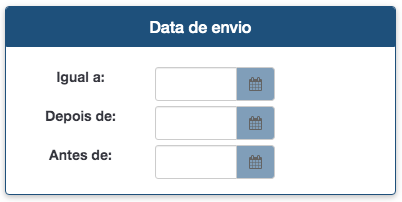
Selecionar a pergunta que gostaria de ver o gráfico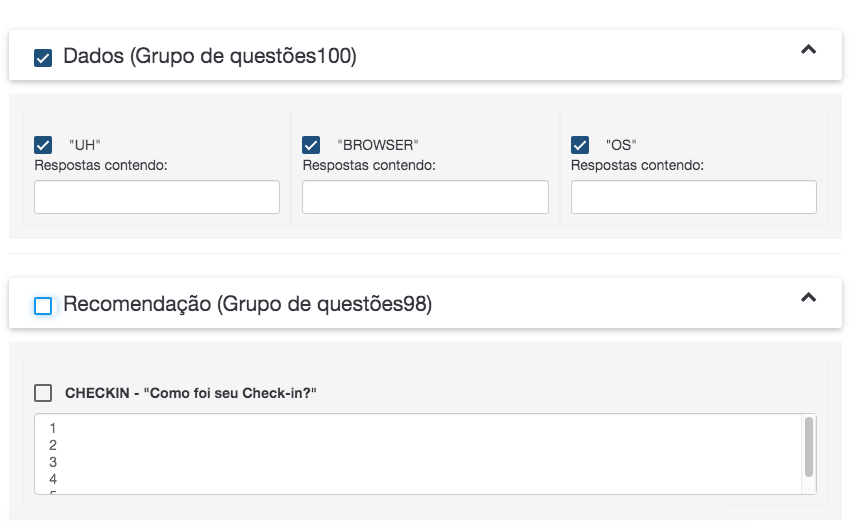
Clicar em Mostrar Estatísticas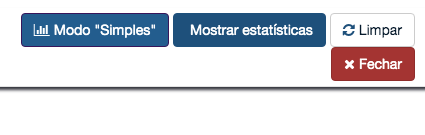
As estatísticas serão exibidas como na imagem abaixo: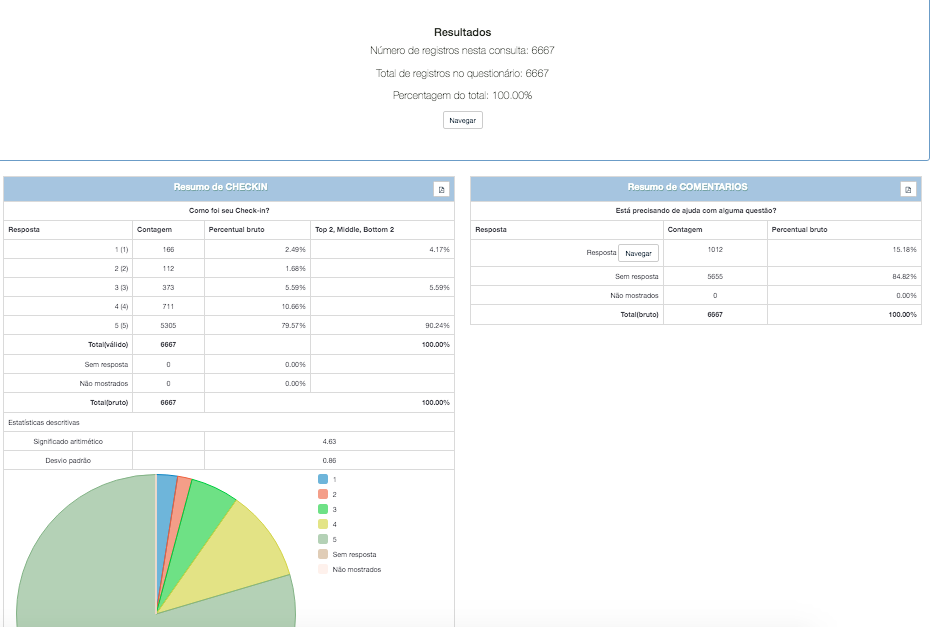
Utilize as perguntas quantitativa para avaliar os resultados e as qualitativas clique em Navegar para ver os comentários feitos pelos hóspedes.
2. Check-out
Existem 2 tipo de pesquisa de check-out: Integrada e manual
A integrada é enviada por e-mail e registra uma tabela de participantes, já a manual é feita no tablet ou celular dentro do hotel e não gera tabela de participantes, apenas registros.
2.1 Tabela de Participantes
Clique em Tabela de participantes e para exigir os nomes e dados do hóspede que recebeu o envio clique em Mostrar Participantes.
Você pode buscar através das barras de pesquisas e até filtrar pelo quarto ou ID de resposta.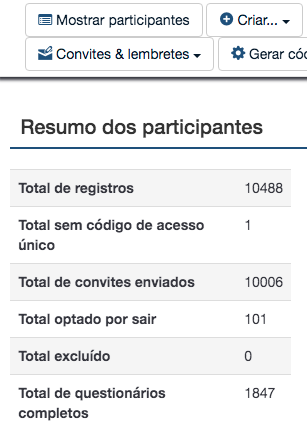
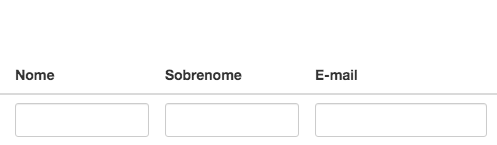
Esse campo funciona como uma base de dados de todos os hóspedes que fizeram check-out.
2.2 Registros
Nessa etapa encontramos todas as pessoas que tiveram acesso ao questionário. Podem ser registros completados ou incompletos.
Todos que estiverem com ![]() estão incompletos e todos que estiverem com
estão incompletos e todos que estiverem com ![]() estão completos.
estão completos.
Você encontrará informações dos hóspedes que podem ser consultadas, exportadas (vá para o item 2.3) ou detalhadas.

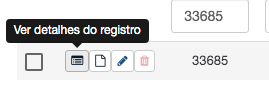
Você pode extrair os e-mails para retornar ao hóspedes ou analisar as últimas respostas pela tabela.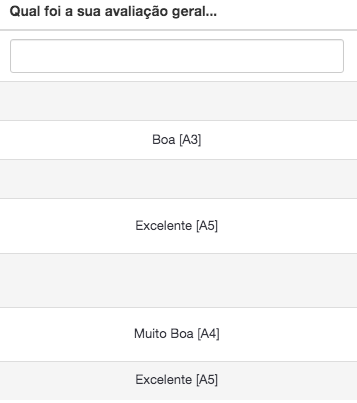
2.2 Estatísticas
O próprio sistema faz um compilado das respostas e cria gráficos e estatísticas.
Você pode selecionar alguns filtros de data e perguntas que gostaria de visualizar o gráfico
Selecionar sempre: Somente Completos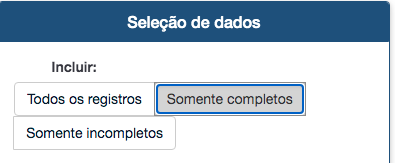
Selecionar a janela de datas ou o dia exato que gostaria de analisar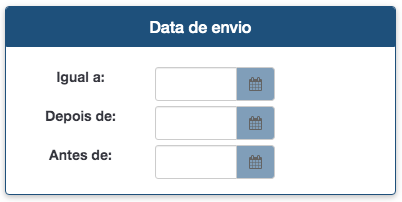
Selecionar a pergunta que gostaria de ver o gráfico
Aqui você pode selecionar todas ou até mesmo um único tema para debater com a equipe responsável. Exemplo: Limpeza > Governança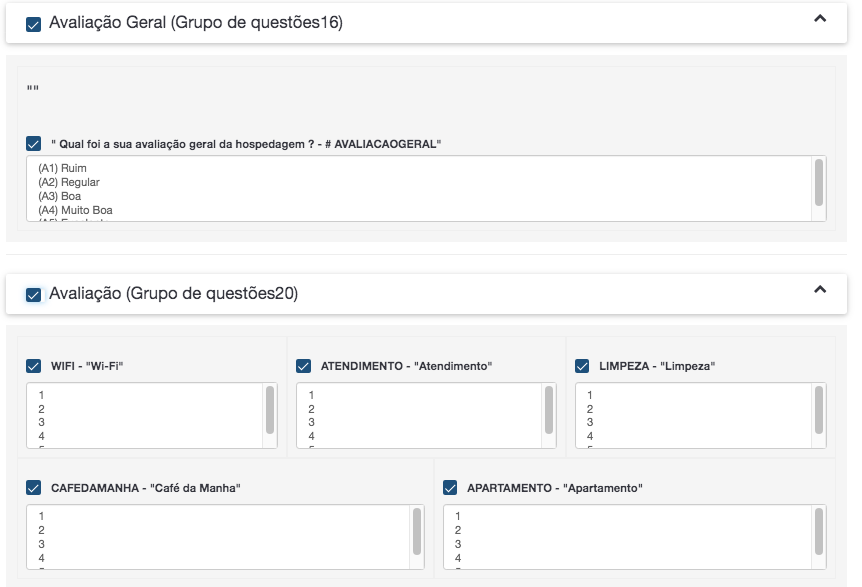
Clicar em Mostrar Estatísticas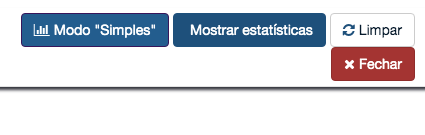
As estatísticas serão exibidas como na imagem abaixo: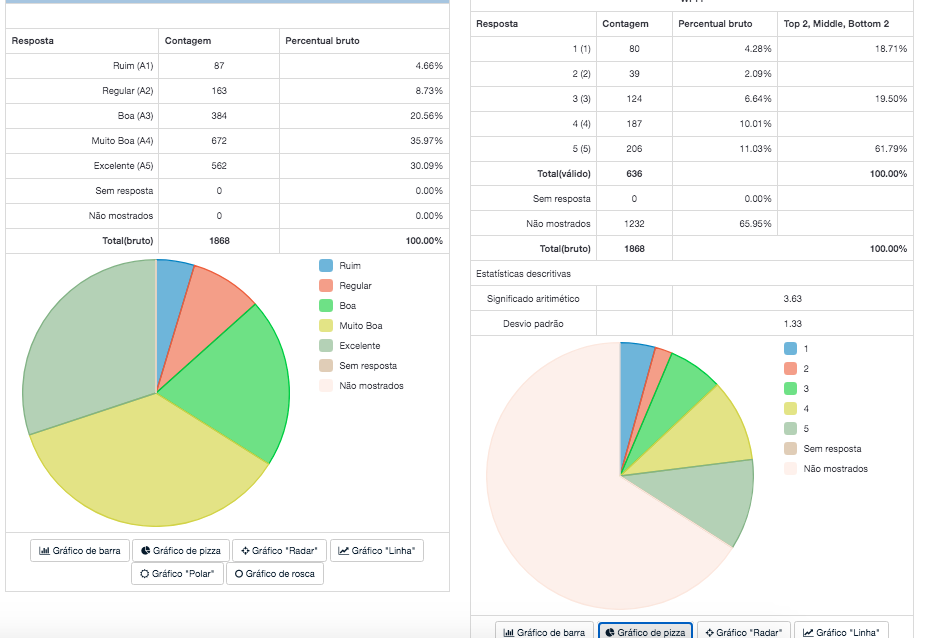
Você pode selecionar o tipo de gráfico que te agrada, analisar a quantidade e porcentagens das questões quantitativas e navegar nos comentários das qualitativas.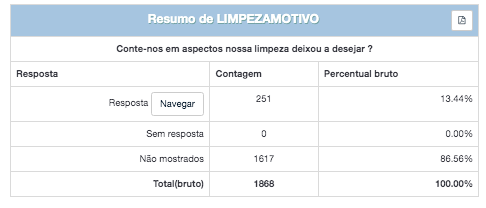
2.3 Exportando os Dados
Você pode exportar os dados dos Registros e as estatísticas em alguns formatos.
- Registros
Exportar > exportar responses > selecionar o formato > selecionar as colunas > selecionar os dados > Exportar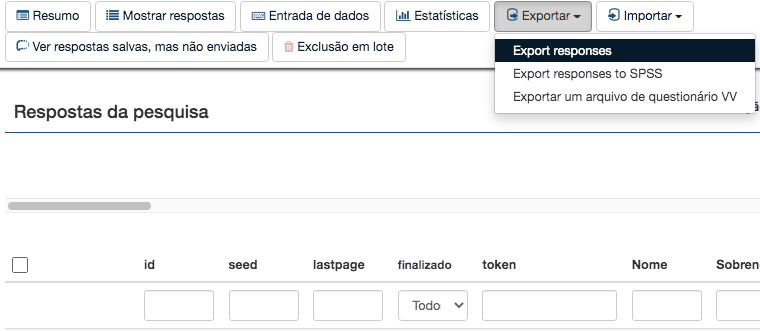
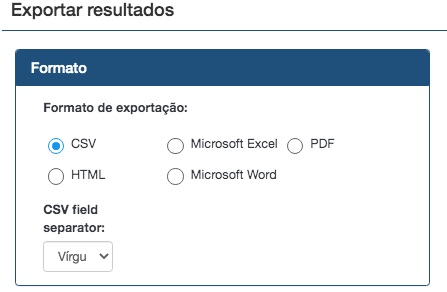
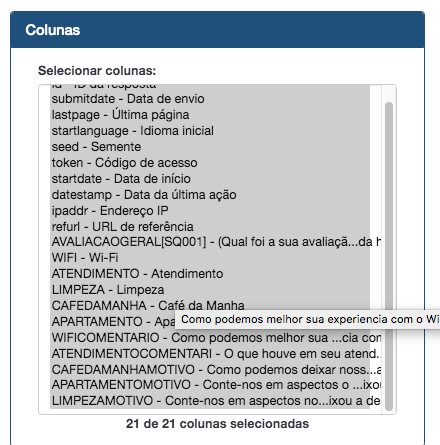
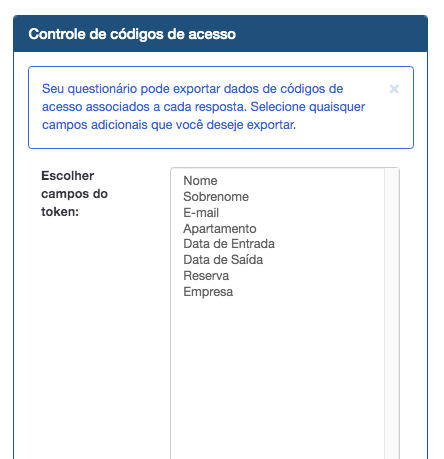
Utiliza o shift para selecionar todos os campos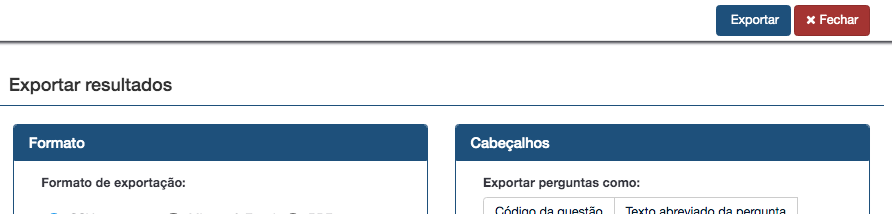
- Estatísticas
Faça os filtros de completo e data (volte ao item 2.2) > escolha o formato de saída > Marque as perguntas > Clique em exportar imagens > clique em mostrar estatísticas