A) Criar a VPN
- Acesse o menu Network > VPN.
- Clique em "Cadastrar" e insira um nome para a VPN. Em seguida, inicie a edição.
- Nome da VPN: Utilize o formato VPN e o nome do usuário ou setor que irá utilizar para facilitar edições futuras.
- Sessão (nome da sessão sem caracteres especiais e maiúsculas Ex: financeiro)
- Tipo de VPN: Selecione OpenVPN para conexões externas ao hotel
- Tipo: Server.
- Senha: Deixe em branco, o sistema gerará um código automaticamente criptografado.
-
IP Local Verifique se a faixa de IP não conflita com os IPs Ex: 10.0.0.1 IP Remoto Verifique se a faixa de IP não conflita com os IPs Ex: 10.0.0.2 Mascara Mascara 24 Ex: 255.255.255.0 [24] Broadcast Broadcast da faixa Ex: 10.0.0.255 - Porta: De preferencia utilize entre 5000 e 6000, as portas não podem se repetir nas VPNs e não pode existir outra porta remota igual cadastrada em Network > Firewall. Mantenha uma sequência lógica de IPs e portas para facilitar o suporte.
- IP servidor: 0
- Rota: Auto
- DEV x DEV: Libere a rede que deseja acesso remoto através da VPN.
EXEMPLO: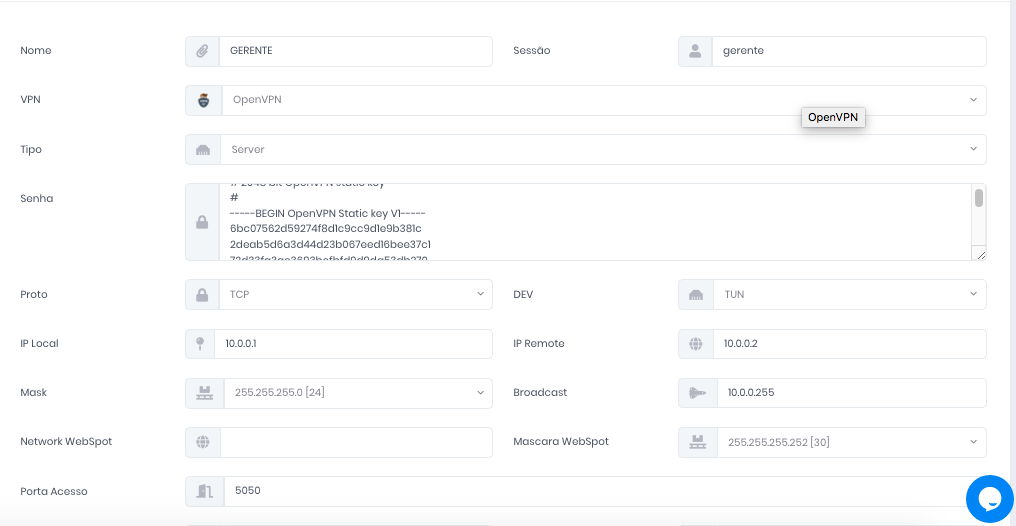
B) Acesso Rede
Necessário ir em Networks e marcar a rede que a VPN vai ter acesso através da VPN (DEV x DEV).
![]()
![]()
C) Firewall
Passo 3 - Abrir a porta em Network > Firewall sem IP - nesse caso de exemplo 5050 no campo interna e externa
| Nome | VPN |
| Status | Ativado |
| IP | Deixar campo vazio |
| Proto | TCP |
| Interna | Porta utilizada no cadastro. Ex: 5050 |
| Externa | Porta utilizada no cadastro. Ex: 5050 |
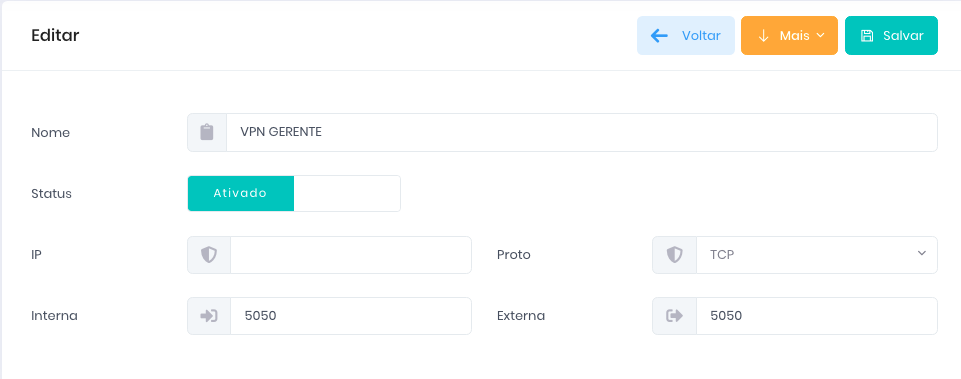
Depois de criar a VPN, siga os passos abaixo:
- Inicie a VPN
- Dentro da VPN, clique em "mais" e faça o download dos arquivos OVPN e KEY.
- Edite o arquivo OVPN para configurar o IP Remoto, substituindo $ip-remoto pelo IP público ou DDNS [Network > DDNS ] do link, e configure o local onde o arquivo KEY será armazenado no computador do cliente (por exemplo, C:/VPN/VPN01.key).


D) Máquina Cliente
- Para facilitar a localização , coloque os 2 arquivos em C:/VPN (crie caso não exista).
- Faça o download do OpenVPN Community na máquina do cliente: https://openvpn.net/community-downloads
- Inicie a OPENVPN na maquina do cliente e veja se a conexão é realizada com sucesso através do LOG na máquina do cliente.
Observações:
- Ao criar várias VPNs, faça-o com elas desativadas, pois ao ativar uma VPN, todas as outras são reiniciadas, inclusive as de acesso remoto.
- Verifique se os links estão liberados para acesso remoto em Sistema e Rede > Status da Conexão > Status. Caso não esteja, aponte o DMZ do link para o IP cadastrado na WebSpot. Se o link tiver CGNAT, ele não terá acesso remoto.
Dica de lógica para IP e porta:
10.10.0.1 = 5000
10.10.1.1 = 5001
10.10.2.1 = 5002
E) Caso a VPN apresente erro:
- Verificar LOG da OPENVPN para identificar o Erro.
- Não pode possuir nenhuma atualização do windows pendente de instalação.
- Verificar se está executando como administrador.
- Em ultimo caso, reiniciar computador e dar play na VPN no WebSpot (reiniciar).
- Se o erro for de criptografia, precisa acrescentar essas linhas
# cypto
#providers legacy default
# Adicionar algoritmo de criptografia seguro
cipher AES-256-CBC
- Se o problema for a rota do Windows
Rotas não estao sendo adicionadas por problema de permissão. Algumas sugestões do Windows que podem ajudar a resolver
1. Executar como Administrador
Certifique-se de que o OpenVPN está sendo executado como administrador. Você pode seguir as instruções que forneci anteriormente para forçar o OpenVPN a rodar como administrador.
2. Desativar o UAC (Controle de Conta de Usuário)
Desativar o UAC pode resolver o problema, mas isso torna o sistema mais vulnerável a ameaças de segurança.
3. Verificar Configurações de Rota
Certifique-se de que as configurações de rota no arquivo de configuração do OpenVPN estão corretas. Se você estiver usando rotas específicas, elas devem ser definidas corretamente.
4. Usar --route-method exe
Adicione a opção --route-method exe ao seu arquivo de configuração do OpenVPN. Isso força o OpenVPN a usar o comando route.exe para adicionar rotas, o que pode contornar algumas restrições.
5. Verificar Firewall e Antivírus
Certifique-se de que o firewall ou software antivírus não está bloqueando o OpenVPN de adicionar rotas.